WordPress バージョン確認方法
最終更新日 - 公開日 2017.02.09
by
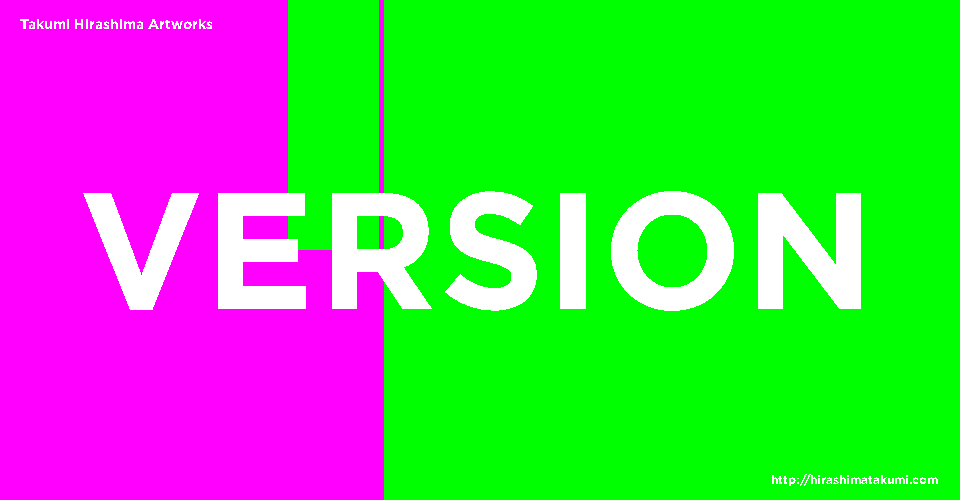
WordPress の現在のバージョンを確認する方法を紹介します。
例えば、WordPress の脆弱性が見つかった時に、素早く該当バージョンのWordPressかどうかを確かめる時に便利な方法です。
管理画面のダッシュボードから確認する方法
WordPress のバーションをいち早く確認するには、管理画面のダッシュボードにある「概要」から確認するのが簡単です。
概要が表示されていない場合は管理画面右上の表示オプションをクリック、概要の表示にチェックを入れましょう。
コアファイルから確認する方法
WordPress のバージョンを コアファイルを開いて確認する方法を紹介します。
コアファイルのディレクトリ wp-includes から version.php を開きます。
ファイルの冒頭にバージョンの記載が確認できると思います。
$wp_version = '5.x.x';
$wp_version 変数から直接バージョンを取得することもできます。
<?php echo $wp_version; ?>
ソースから確認する方法
WordPress のバージョンはページのソースに表示されています。
現在表示しているページのソースを確認すると、次のように表示されています。
<meta name="generator" content="WordPress 4.x.x" />
ソース内のバージョンを非表示にする方法
このままだと WordPress のバージョンが丸見えなので、remove_action を使って meta 要素を非表示にします。
次のコードを function.php に追加します。
/* 【出力カスタマイズ】ページソース内の WordPress のバージョンを非表示 */
remove_action('wp_head', 'wp_generator');
テンプレートタグを使って表示する方法
バージョンをテンプレートタグを使って表示する方法を紹介します。
次のコードは、WordPress のテンプレートタグ bloginfo のパラメーターに version を指定して、使用中の WordPress のバージョンを表示する方法です。
<?php bloginfo('version'); ?>
このまま表示すると WordPress のバージョンが丸見えなので、ログイン分岐を追加してログイン中だけ表示するようにします。
<?php // 使用中の WordPress のバージョンを表示
if (is_user_logged_in()){ // ログイン中なら表示
bloginfo('version'); // WordPress のバージョン
}
?>
まとめ
WordPress のバージョンを確認する方法を紹介しました。