OBS Studio でゲームプレイを録画する方法
最終更新日 - 公開日 2022.04.12
by
OBS Studio でゲームプレイを録画する方法を紹介します。
この記事では Nintendo Switch のゲームプレイの録画方法を例に紹介してゆきます。
OBS にゲームの映像を表示させる方法
ゲームプレイを録画するには OBS Studio に「ゲーム画面」を認識させます。
認識させるためには「ソースの追加」から「映像」や「音」を個別に読み込む必要があります。
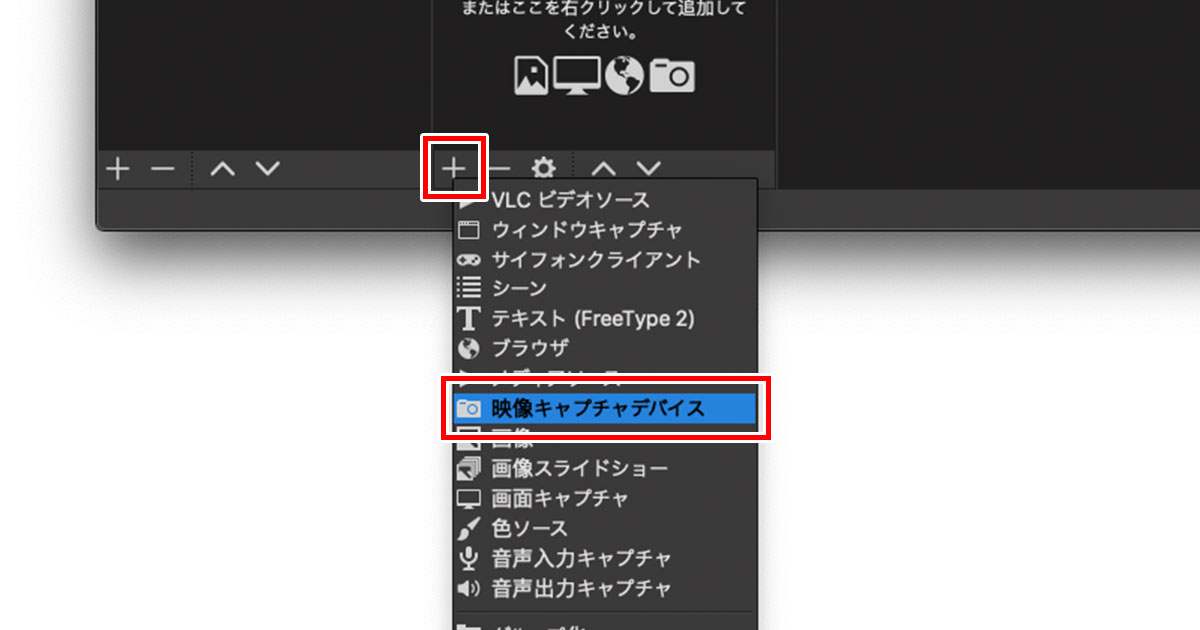
映像を追加する場合は、シーンのソースから「ソースの追加」→「映像キャプチャデバイス」を選択。
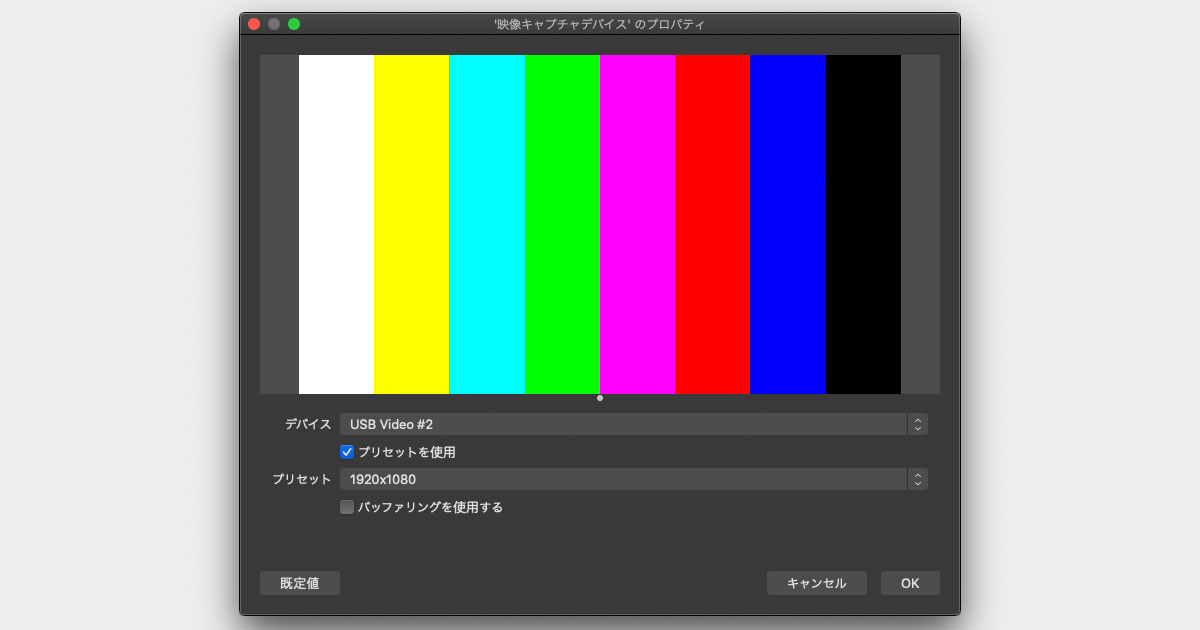
「映像キャプチャデバイスプロパティ」の項目「デバイス」で、パソコンに繋いでいるキャプチャーデバイスを選択してください、例えば「USB Video」など。
認識がうまくいくと OBS の画面にゲーム画面が表示されます。
ゲーム画面が表示されると音声も同時に記録されていると勘違いしてしまいますが、OBSでは音声を別の設定で読み込む必要があります。
OBS にゲームの音声を流す方法
ゲームの音声も映像と同様に「ソースの追加」から「音」を個別に読み込みます。
音声を追加する場合は、シーンのソースから「ソースの追加」→「音声入力キャプチャ」を選択。
「音声入力キャプチャプロパティ」の項目「デバイス」で、映像と同じデバイスを選択してください。
認識されると「音声ミキサー」のインジケーターがゲームの音声に反応して動いているのを確認できます。
OBS 設定時によくあるトラブル
OBS 設定時によくあるトラブルを簡単にまとめました。
Q:パソコンに動画が映らない
A:OBSのソースの追加で指定したデバイス経由で映像を読み込むようにしてください。
Q:録画した映像に音がない
A:OBSの設定でHDMIからの音を拾うようにソースを追加してください。
Q:パソコンのスリープ復帰後に音声が聞こえない
A:アプリを再起動か接続しているケーブルを抜き差ししてください。
Q:60FPSで録画できない
A:OBSの設定項目で「映像」や「出力」の設定を見直しましょう。
Q:映像の遅延がある
A:OBSのゲーム映像には遅延が起こります。アクションゲームなど機敏な操作を要求されるゲームは、「分配器」を使いパソコンとは別のモニターにゲーム画面を映してプレイしましょう。また、プレイ用のモニターが遅延する場合は、モニターのスペックや使用機材の問題の可能性があります。その場合は、改めて使用機材のスペックを確認してください。
事前に準備するもの
OBS Studio でゲームプレイを録画するには、ゲーム機本体とモニター(ゲーム画面を映すTVなど)と合わせて、キャプチャー機材などが必要になります。一般的な必要機材を以下にまとめました。
録画用パソコン
参考商品:MacBook Pro 13-inch(参考価格:¥150,000)
ある程度の高性能パソコンがあると安心です。
ノートブックなどは熱が溜まって冷却ファンが回りだすと、音がマイクの邪魔になるので、実況を想定する人はそう言った点も注意してください。
録画ソフト
参考ソフト:OBS Studio(無料)
HDMI 分配器
参考商品:avedio links HDMI 分配器 1入力2出力 2(amazon参考価格:¥2,488)
HDMI キャプチャーボード
参考商品:Nightstar-JP 4K HDMI キャプチャーボード(amazon参考価格:¥1,999)
Nintendo Switch の HDMI を「分配器」へ接続、出力を二つに分け、一つをパソコン、もう一つをモニターへ出力。パソコンはHDMIの入力ポートがないため「HDMI キャプチャーボード」でUSB-2経由に変換してパソコンへ(パソコンに端子がない場合は別途「USBハブ」が必要)。
USBで電源供給が必要なモデルの分配器は Nintendo Switch のドックにあるUSB端子を使用すると便利です。
USBハブ
参考商品:Anker PowerExpand+ 7-in-1 USB-C PD イーサネット ハブ
端子が合えば安価なモノでも代用可能ですが、オーディオインターフェイスなども使う場合は、端子が多く電源が確保できるモデルがあると便利です。
実況を追加する場合は、別途マイクと「USB オーディオインターフェース」が必要。
ノートパソコンに内蔵マイクがあればそれらでも代用が可能です。
USB オーディオインターフェース
参考商品:M-Audio USB オーディオインターフェース
マイクは端子が特殊なので、マイクを購入する場合は楽器屋さんなどで「オディオインターフェイスとマイクセット」の購入がおすすめです(島村楽器などでセットの販売をよく見かけます)。
まとめ
OBS Studio でゲームプレイを録画する方法を紹介しました。
機材が揃っている状態でパソコンの基礎知識があれば、機材のセッティングから動画撮影までは1時間もかからないと思います。音が聞こえない、画質が悪いなどのトラブルはありますが落ち着いて設定を確認すれば、簡単に解決できるはずです。