Adobe Illustrator 線幅と効果も拡大・縮小する方法
最終更新日 - 公開日 2016.05.03
by
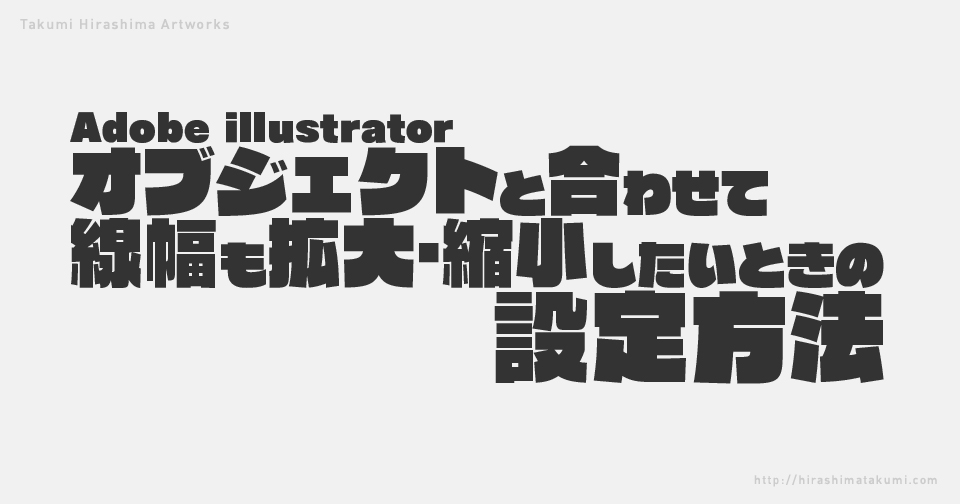
Adobe Illustrator でオブジェクトに合わせて線幅と効果も拡大・縮小する方法を紹介します。
例えば、線があるオブジェクトを編集する時に便利な方法です。
環境設定から変更する方法
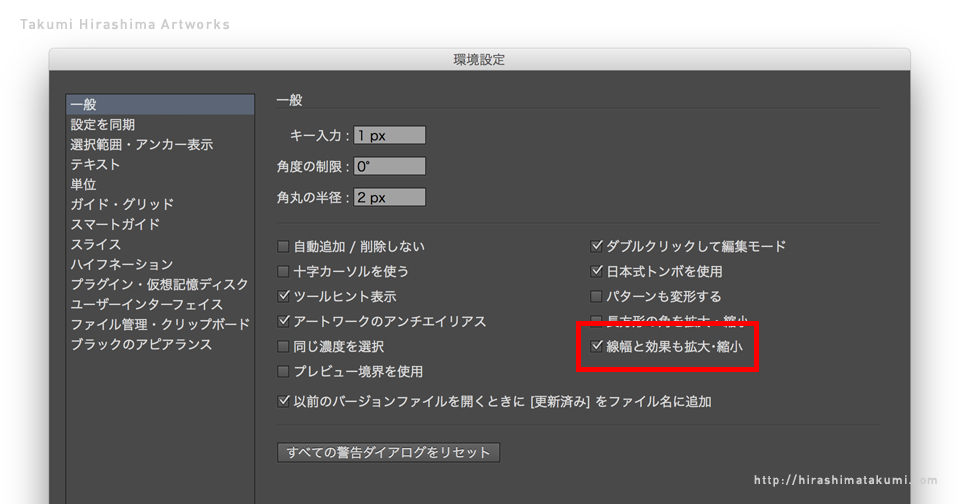
環境設定から「線幅と効果も拡大・縮小」の設定を変更する方法です。
一般的によく知られている方法ですが、切り替えを頻繁に行う場合には、他の方法をお勧めします。
Mac のツールバーから Illustrator > 環境設定 > 一般(コマンド + K) を選択。
表示されたダイアログボックスの右下にある「線幅と効果も拡大・縮小」にチェックを入れて OK ボタンをクリック。
ここでのチェックの有無は他のツールのデフォルト表示に反映されます。
拡大・縮小ツールから変更する方法
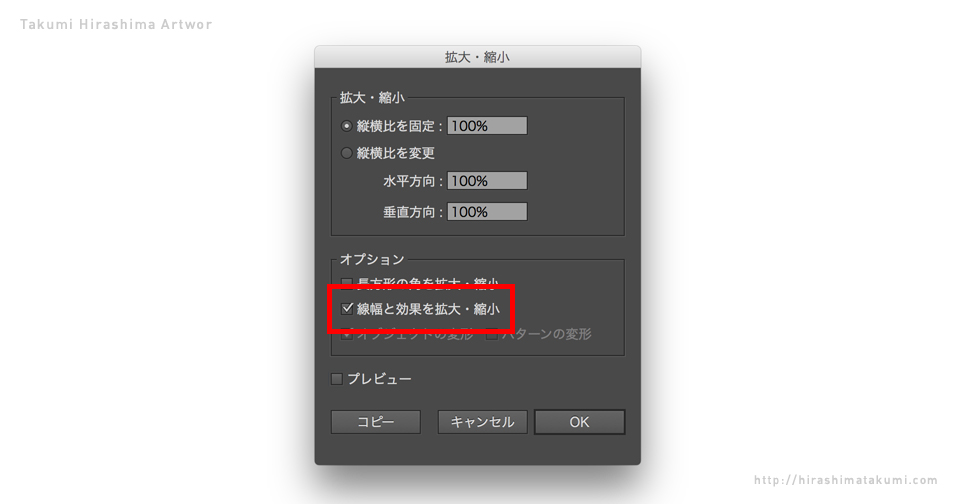
拡大・縮小ツールから「線幅と効果も拡大・縮小」の設定を変更する方法です。
拡大・縮小したい対象のオブジェクトを選択。「拡大・縮小ツール」をダブルクリックしてダイアログボックスを表示。
数値を適宜変更、オプションから「線幅と効果も拡大・縮小」のチェックを入れて OK ボタンをクリック。
この方法は、ある程度決まった大きさに拡大・縮小する場合は向いていますが、バランスを見ながら拡大・縮小を行う場合には適していません。
変形パネルから変更する方法
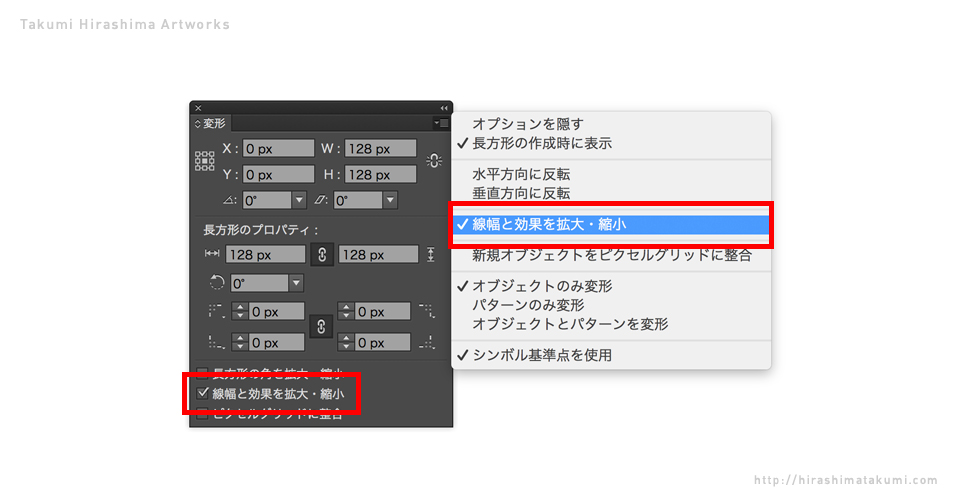
変形パネルから「線幅と効果も拡大・縮小」の設定を変更する方法です。
「環境設定」や「拡大・縮小」と比べると、一番扱いやすい方法です。
変形パネルのオプションメニューから選択する方法
変形パネルのオプションメニューから「線幅と効果も拡大・縮小」を選択します。
ここでのチェックの有無は環境設定にも反映されます。
変形パネルのオプションを表示させて選択する方法
変形パネルのオプションから「オプションを表示」を選択してオプションを表示。
パネルの下部に表示される「線幅と効果も拡大・縮小」を選択します。ここでのチェックの有無は環境設定にも反映されます。
まとめ
Adobe Illustrator でオブジェクトと合わせて線幅も拡大・縮小したいときの設定方法を紹介しました。
環境設定以外に「線幅と効果も拡大・縮小」の設定を変更できるのは以外と知られていません。
頻繁に設定を切り替えることもあまりありませんが、環境設定から変更するのは地味に面倒くさいので、他の方法も覚えておいて損はないでしょう。