Adobe Illustrator 散布ブラシが曲線に沿わずに直線になってしまう時の対処方法
公開日
by
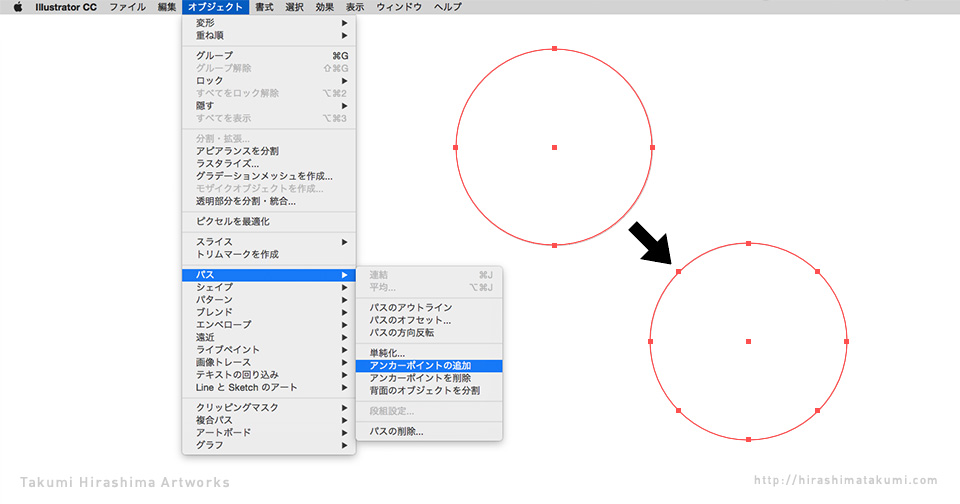
Adobe Illustrator で散布ブラシが曲線に沿わずに直線になってしまう時の対処方法を紹介します。
例えば、アウトライン化したテキストオブジェクトに対して、綺麗に散布ブラシを適用させたい時に便利な方法です。
散布ブラシが曲線に沿わずに直線になってしまう時の対処方法
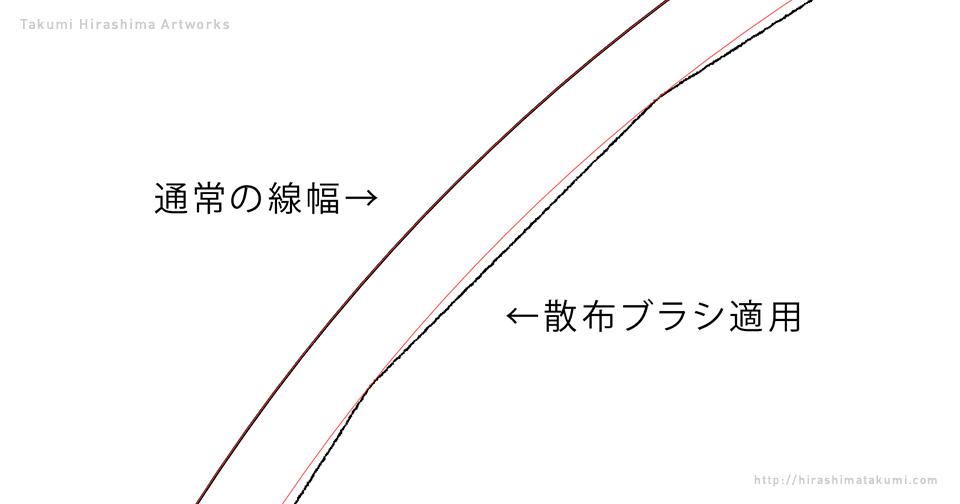
Adobe Illustrator の散布ブラシは、線幅の値が小さい場合にオブジェクトの曲線部分では正しく表示されないといった特徴があります。
楕円形オブジェクトに散布ブラシを適用後に線幅の値が小さいとき、アンカーポイントから次のアンカーポイントまでが直線で結ばれたような表示になる場合があります。
この現象を回避するには、曲線部分のアンカーポイントの間隔を短くすることで回避することができます。
アンカーポイント追加ツールを使って調整する
アンカーポイントを追加する方法はいくつかありますが、一番シンプルな方法は、アンカーポイント追加ツールを使ってポイントを追加する方法です。
該当するオブジェクトを選択後、アンカーポイント追加ツールを選択して曲線部分にアンカーポイントを追加します。
お手軽簡単!アンカーポイント追加を選択して調整する
アンカーポイント追加ツールを使用する方法は、アンカーポイントの位置にばらつきが出たり、ポイントを追加する作業自体が面倒臭かったりします。
そこで、簡単で均等にアンカーポイントを追加する方法を紹介します。
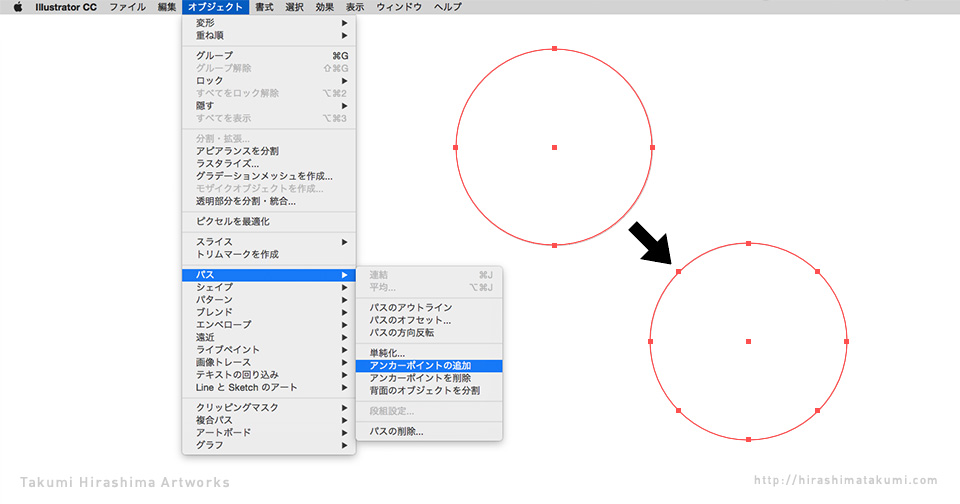
対象オブジェクトを選択後に、メニューバーのオブジェクトから、パスの項目からアンカーポイントを追加を選択します。
選択と同時に、アンカーポイントの間に、新たなアンカーポイントが追加されたのが確認できるかと思います。
アンカーポイントをさらに追加する場合はこの手順を繰り返し行います。
まとめ
Adobe Illustrator で散布ブラシが曲線に沿わずに直線になってしまう時の対処方法を紹介しました。