Adobe illustrator で吹き出しを描く方法
最終更新日 - 公開日 2018.07.10
by
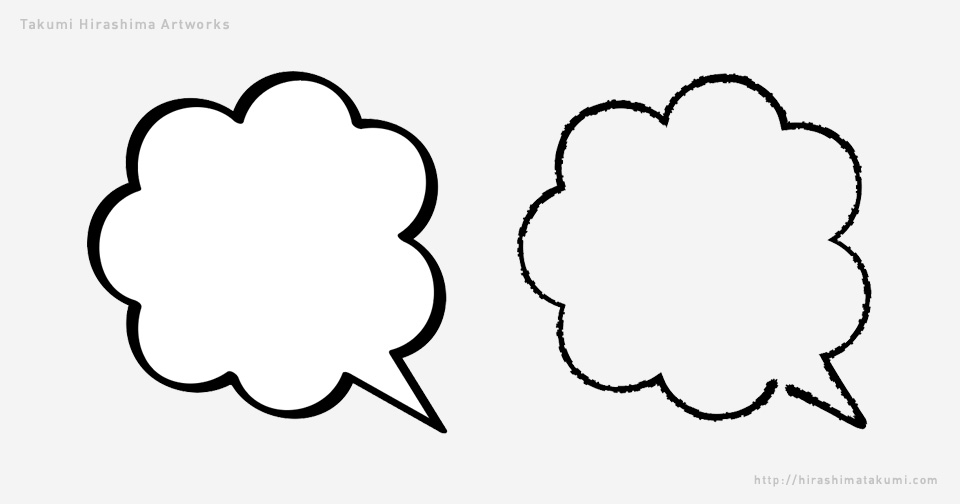
Adobe illustrator で吹き出しを描く方法を紹介します。
例えば、吹き出しを使った漫画表現をしたいときに便利な方法です。
Step1. 多角形オブジェクトを作成
はじめに「多角形ツール」で8角形の多角形オブジェクトを作ります。
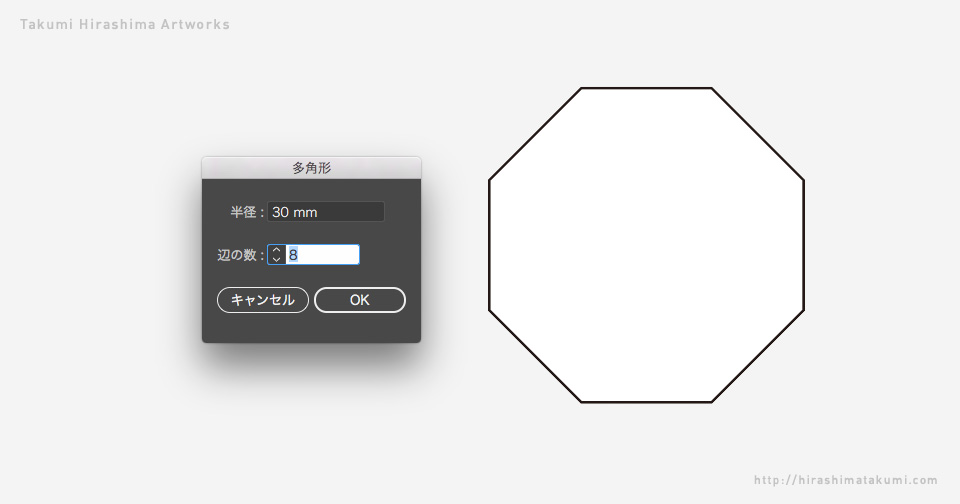
Step2. パンク・膨張を適用
次に、作った多角形オブジェクトを選択した状態で、
「効果」→「パスの変形」→「パンク・膨張」を選択します。
トゲトゲ吹き出し
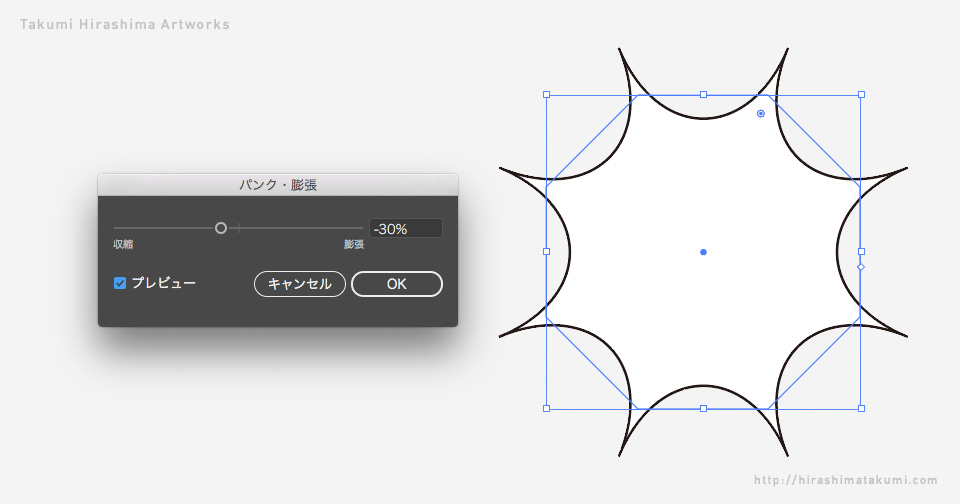
トゲトゲ吹き出しの場合は「パンク・膨張」ダイアログで「収縮方向」へスライダーを約-30%動かします。
モコモコ吹き出し
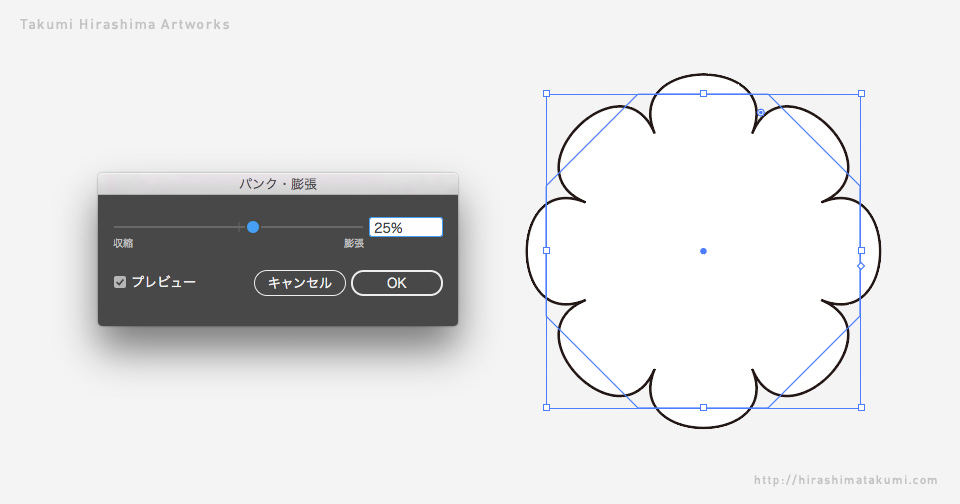
モコモコ吹き出しの場合は「パンク・膨張」ダイアログで「膨張方向」へスライダーを約25%動かします。
もう少し丸みを帯びた綺麗な形で作りたい場合は、こちらの姉妹記事 Adobe illustrator でモコモコ吹き出しを描く方法をご覧ください。
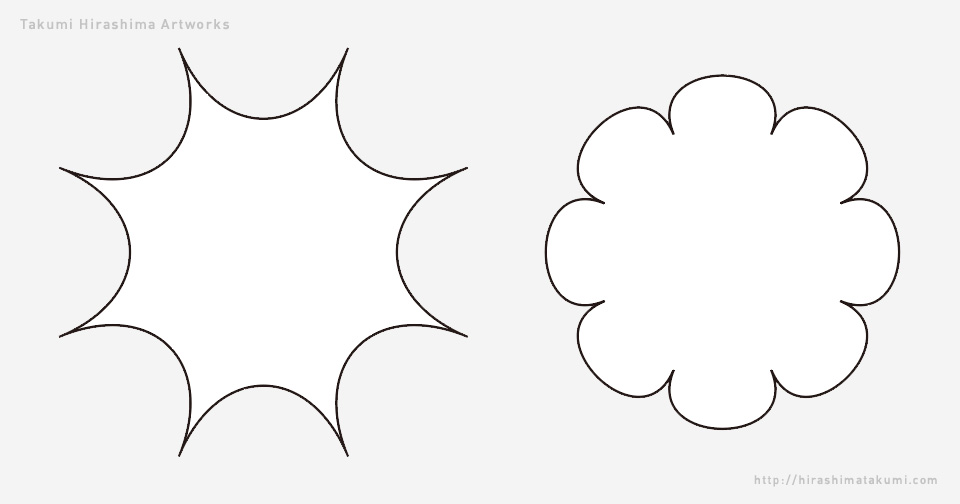
ここでひとまず完成ですが、
このままだとイラレのデジタル感がでてしまっているので、
ちょっと手を加えて手書きのアナログ感を出してみたいと思います。
Step3. アナログ感を出してみよう
作ったオブジェクトを選択した状態で、
「ブラシツール」から「カリグラフィーブラシ」を選択します。
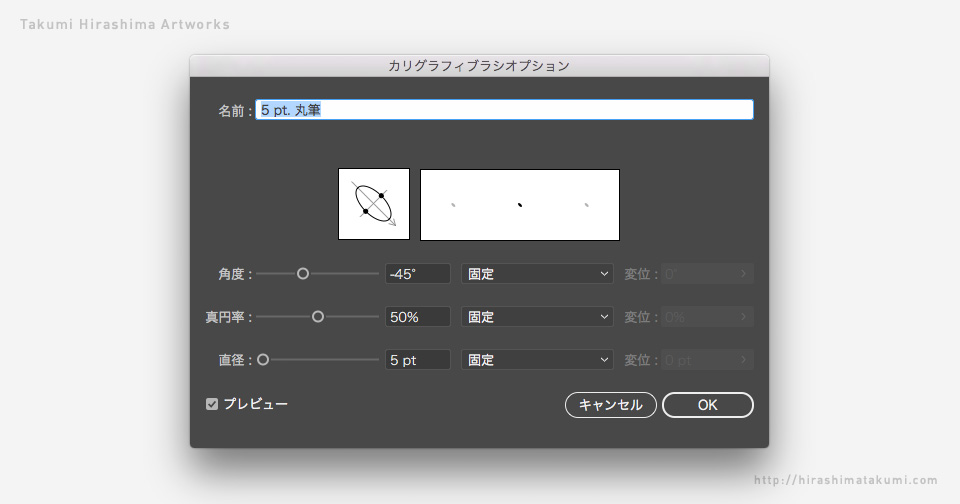
デフォルトのパレットから選択する場合は、
左から1から5番目までのブラシを選択してください。
新しくブラシを作る場合はブラシに「カリグラフィブラシ」を追加してください。
選んだブラシが適用されたら、適用したブラシアイコンをダブルクリックして、
「カリグラフィブラシオプション」ダイアログの数値を次のように設定します。
・「角度」に -45° を入力します。
・「真円率」に 50%〜85% を入力します。
・「直径」に 5pt を入力します。
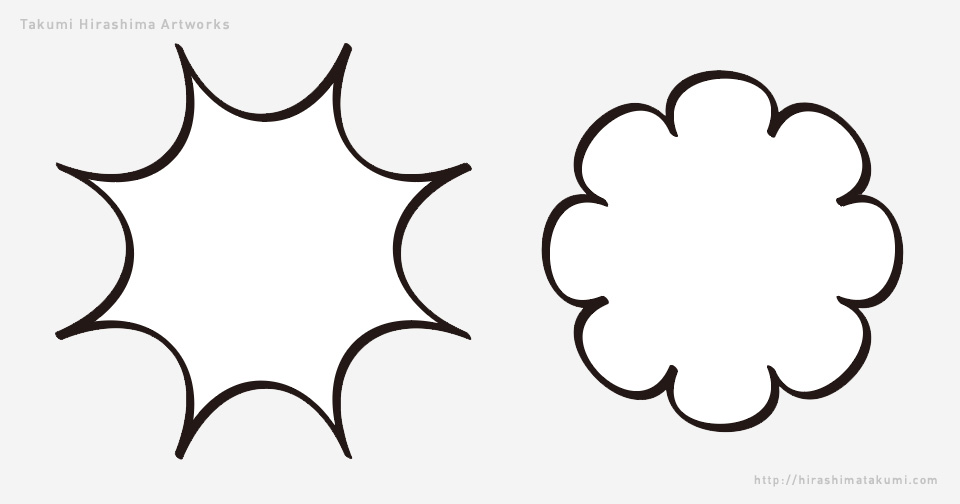
最初よりもアナログ感が増して、いい感じになったと思いますが、
正円に近い形だと吹き出しとしては使いづらいですよね。
なので、横長や縦長の文字がを入れられるように調整を加えてみます。
Step4. 横長の吹き出しを作ろう
まずは「多角形ツール」で8角形の多角形オブジェクトを作ります。
オブジェクトの角と角とが重なるように複製するのがポイントです。
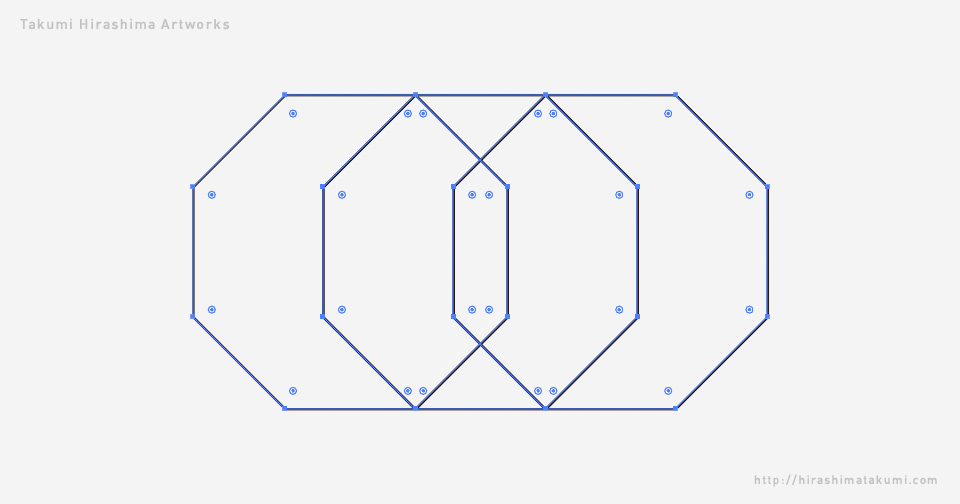
次に、複製したオブジェクトを全て選択して、
「パスファインダー」の「形状モード」から「合体」を選択して合体させます。
合体した時に、線の間にアンカーポイントが残るようにするのがポイントです。
アンカーポイントが足らなければ「アンカーポイント追加ツール」でアンカーを増やしてください。
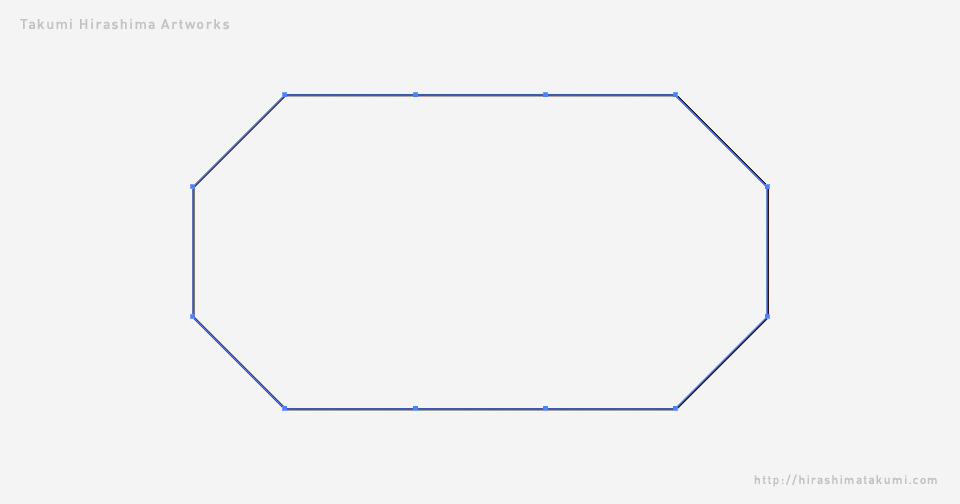
最後に Step2. から Step3. の作業を繰り返して完成!
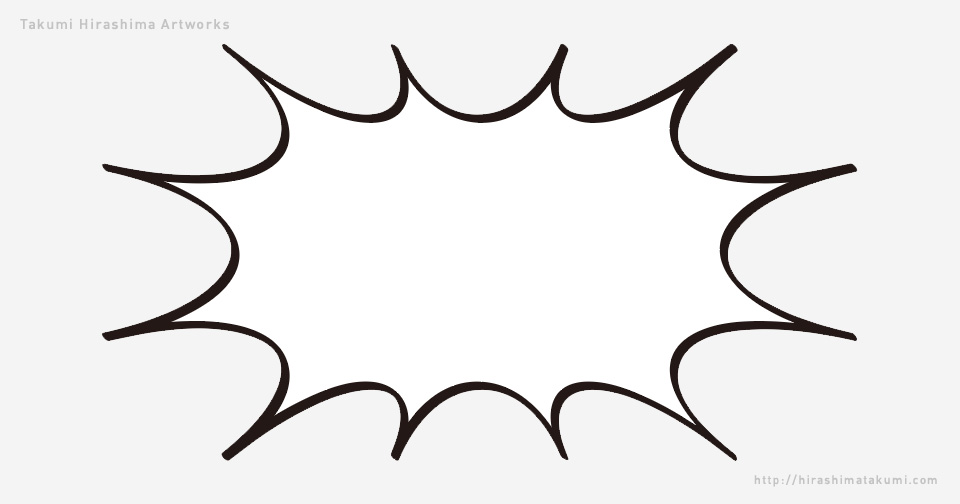
まとめ
Adobe illustrator でトゲトゲ吹き出しを描く方法を紹介しました。
多角形ツールで簡単に作るのもいいですが、
ペンツールでラフに作るとよりアナログ感が増すので、いろいろ試してみましょう。
また、モコモコ吹き出しは別の作り方もあるので、こちらの姉妹記事 Adobe illustrator でモコモコ吹き出しを描く方法をご覧ください。