Adobe illustrator でモコモコ吹き出しを描く方法
最終更新日 - 公開日 2018.07.20
by
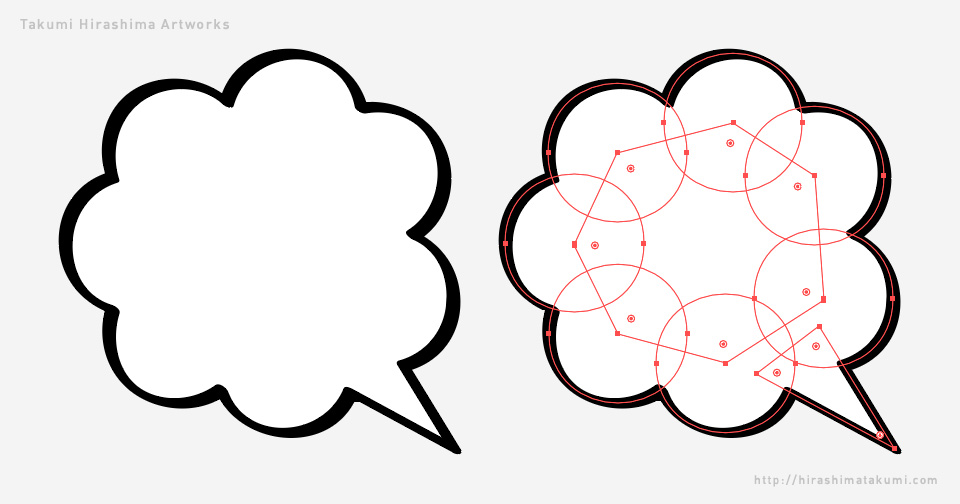
Adobe illustrator でモコモコ吹き出しを描く方法を紹介します。
例えば、デザインのアクセントにフリーサイズの吹き出しを作りたい時に便利な方法です。
はじめに
Adobe illustrator で吹き出しを描く方法いくつかありますが、
簡単に作るは、多角形オブジェクトを作って、「効果」→「パスの変形」→「パンク・膨張」を適用する方法が簡単です。
詳しくはAdobe illustrator で吹き出しを描く方法を参照。
ただ、簡単に作れるだけでモコモコ吹き出しの形はイマイチです…。
そこで「パンク・膨張」を使わずに作れるモコモコ吹き出しの作り方を紹介します。
Step1. ベースになる多角形を用意
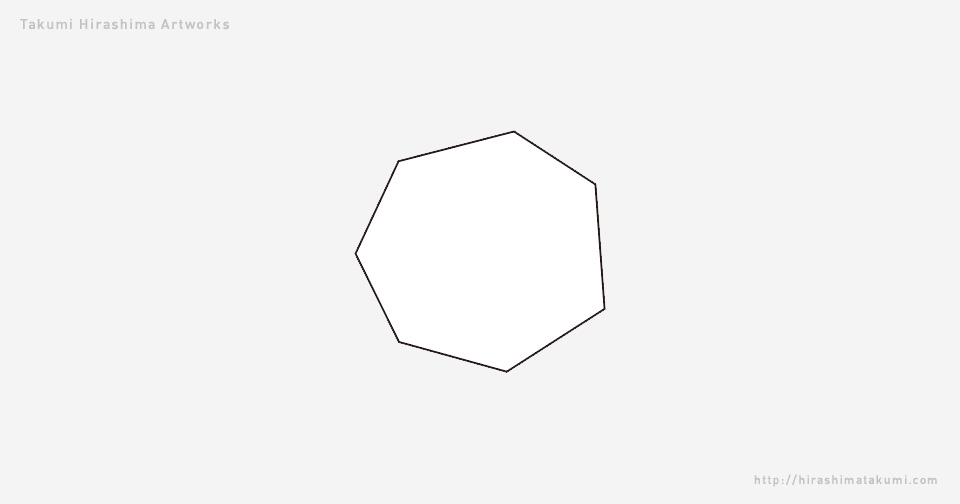
まずは多角形ツールで七角形を作ります。
ここで作った多角形は、次のモコモコの位置の基準にするのと、塗りの判定のために使います。
角数は七にこだわる必要はありませんが、正方形に近い形なら七角形からはじめてみましょう。
ラフに作りたい時はペンツールを使うとアナログ感が増します。
Step2. 多角形の周りに楕円を配置
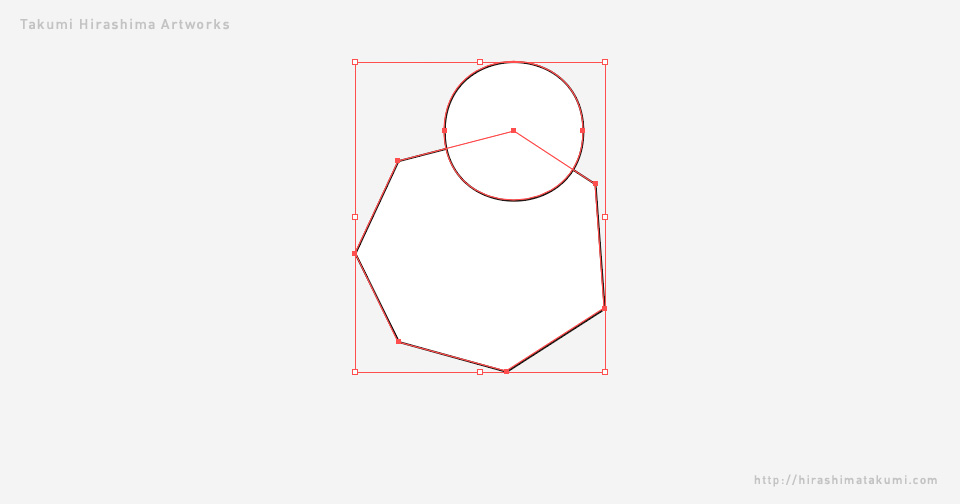
次に、多角形の角を中心に楕円形を配置します。
今回は七角形なので、七つの角に七つの丸を配置します。
ひとまず多角形の一辺と同じサイズの楕円を配置してみましょう。
Step3. 吹き出しの方向を示す三角オブジェクトを配置
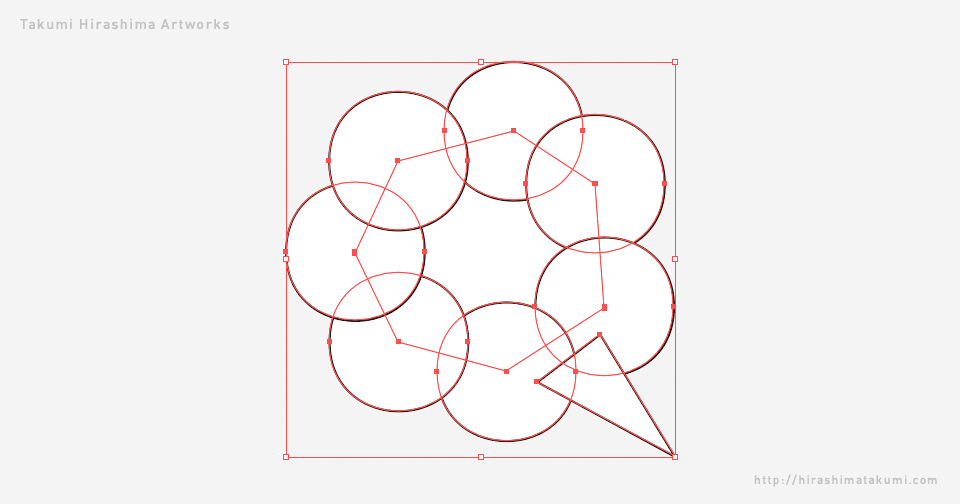
次に、吹き出しの方向を示す三角オブジェクトを配置します。
ここの三角は用途によって形が様々だと思うので、ペンツールで自由に作ってみましょう。
綺麗に見せるコツとして、円と円の間に配置するのがポイントです。
Step4. 全てを選択して複合シェイプを作成
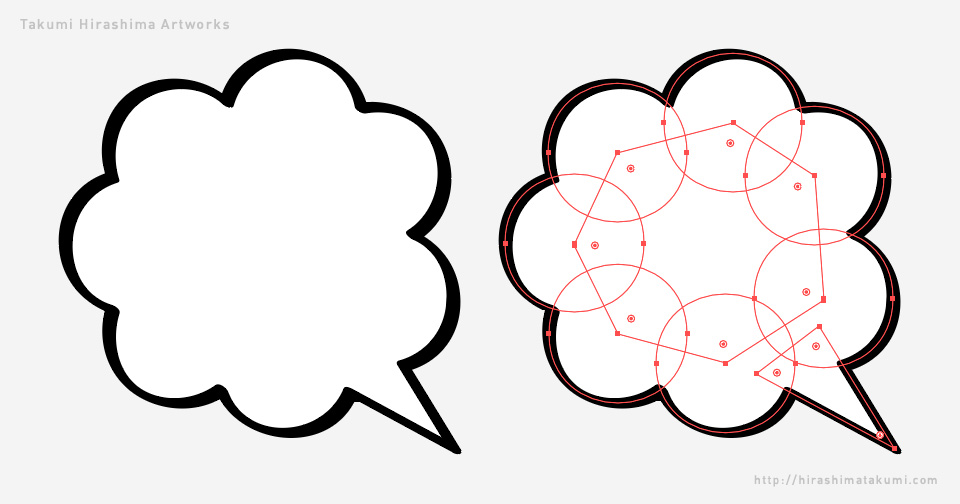
次に、作ったオブジェクトを全て選択して、
「パスファインダー」の「形状モード」から「合体」を選択してオブジェクトを合体させます。
ここでのポイントは、option + クリックで「合体」を選択して「複合シェイプ」で合体させます。
「複合シェイプ」にすると、オブジェクトを合体した後でもそれぞれのオブジェクトを移動や変形できるのでとっても便利です。
Step5. 最後に線を調整して完成!
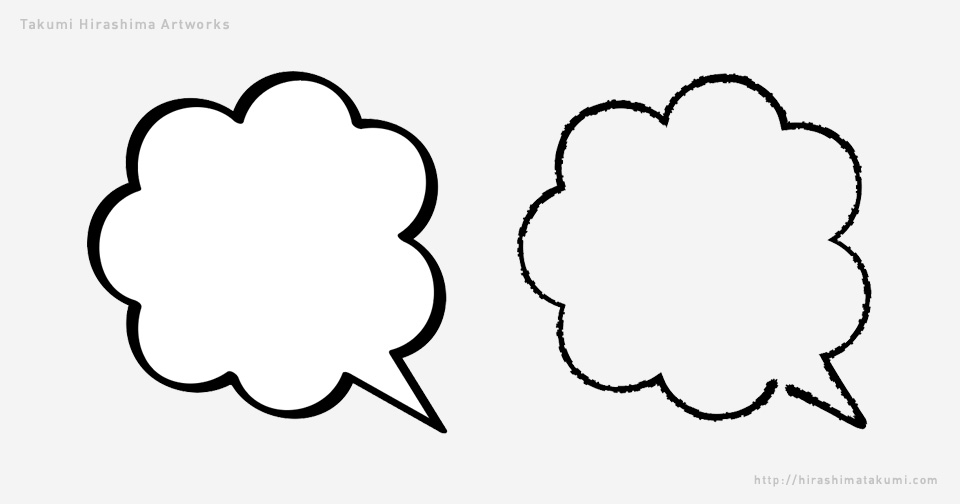
最後に線を調整して完了です。
カリグラフィーっぽさを出すには、以前紹介したAdobe illustrator で吹き出しを描く方法を参照してください。
まとめ
Adobe illustrator でモコモコ吹き出しを描く方法を紹介しました。
調整次第で自由な形が作れるので、みなさんいろいろチャレンジしてみてください。
トゲトゲした吹き出しを作りたい時は Adobe illustrator で吹き出しを描く方法を参照してください。