Adobe Illustrator 編集可能なインクイラストの作成方法
公開日
by

Adobe Illustrator で編集可能なインク素材(イラスト)の作成方法を紹介します。
例えば、スプラトゥーン風の素材を作るのに便利な方法です。
多角形ツールで11〜15角形を作る
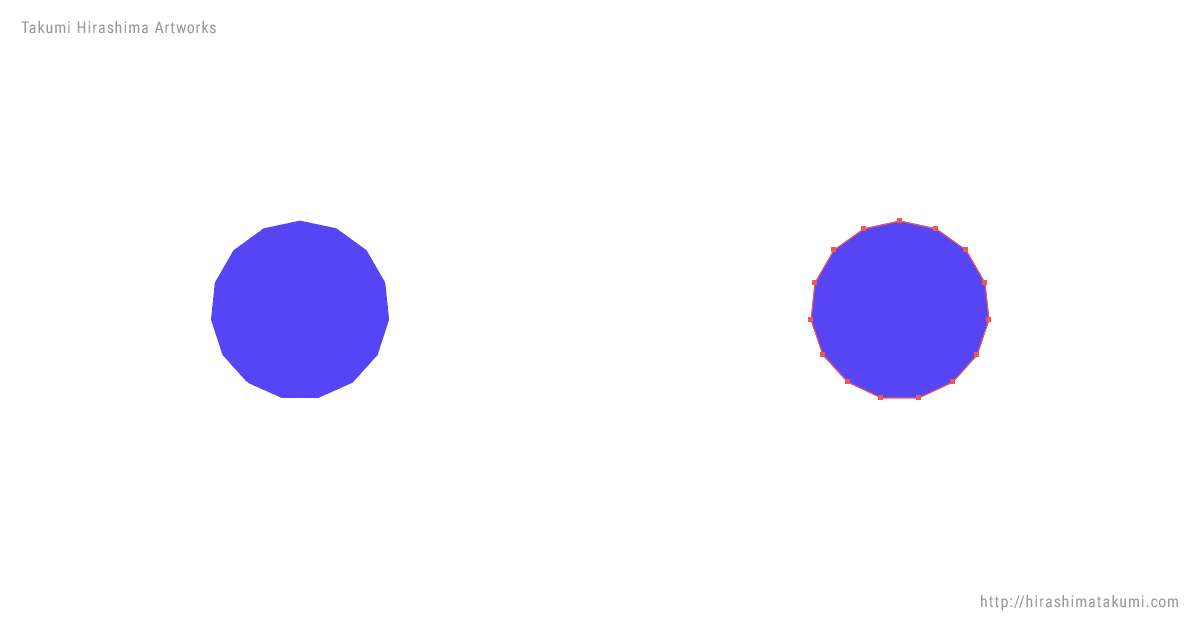
まず始めに「多角形ツール」を使用して、11から15角形を作ります。
多角形の数は任意の値で構いませんが、11から15の奇数で作ると自然な感じに仕上がります。
多角形の周りに三角形を配置
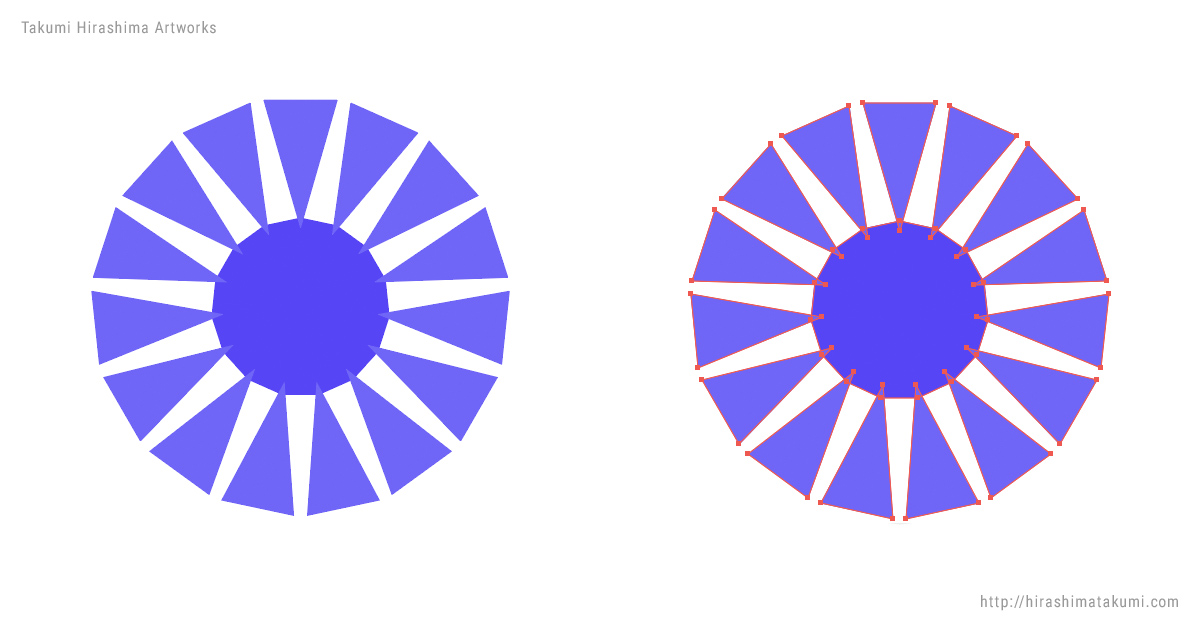
続いて、多角形の周りに三角形を配置。多角形の頂点の数に合わせた三角形を、お互いの頂点が少しかぶる形で配置します。
位置は後から調整できるので、ひとまずは多角形を中心に花弁のように配置します。
複合シェイプを作成
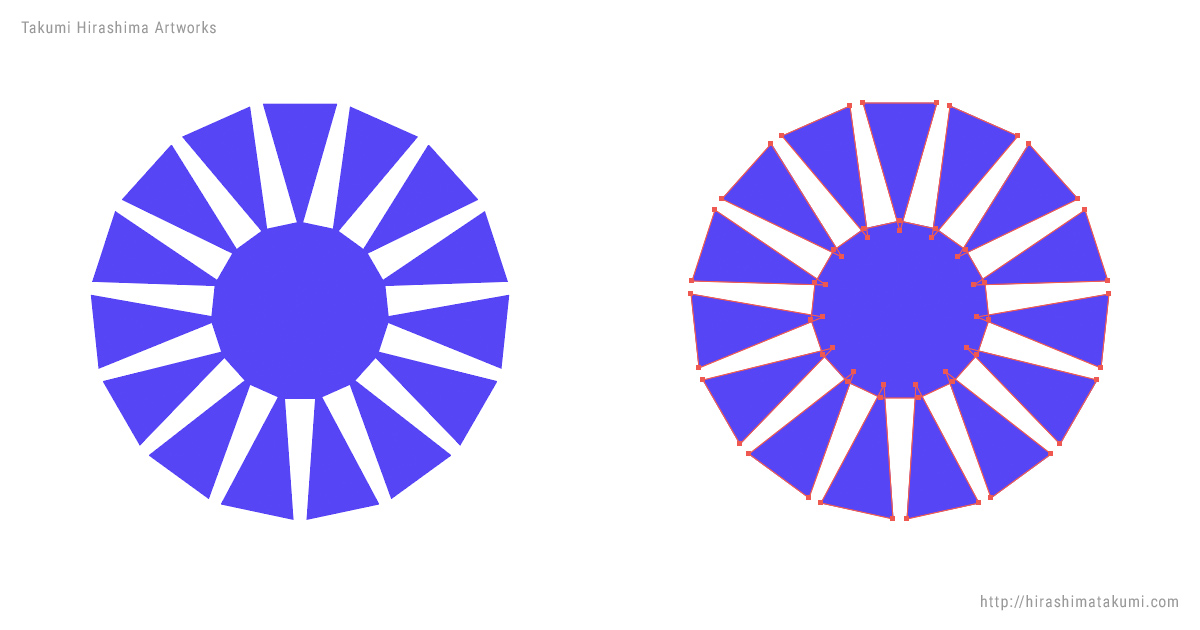
次に、全てのオブジェクトを選択して「パスファインダー」から「合体(Option+クリックで複合シェイプ)」を適用します。
ここで注意が必要なのは、合体を適用する際はかならず Option を押しながらクリックして、複合シェイプにする必要があります。
複合シェイプになっていないと、後半の編集で思う様な形ができないため、注意が必要です。
効果のスタライズ「角丸」を適用
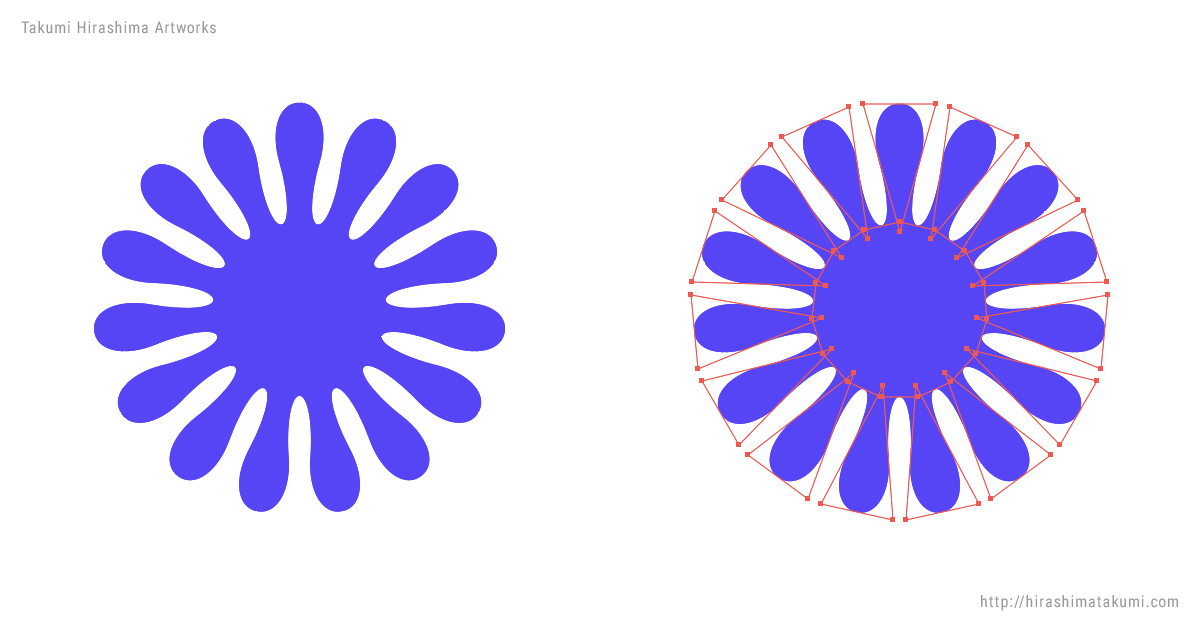
複合シェイプで合体したオブジェクトに、「効果」>「スタライズ」>「角を丸くする」を適用します。
適用する値は任意ですが、角が完全に丸くなる値を設定してください。効果を適用すると、角が取れてインクのような見た目になったはずです。
位置を調整して完成
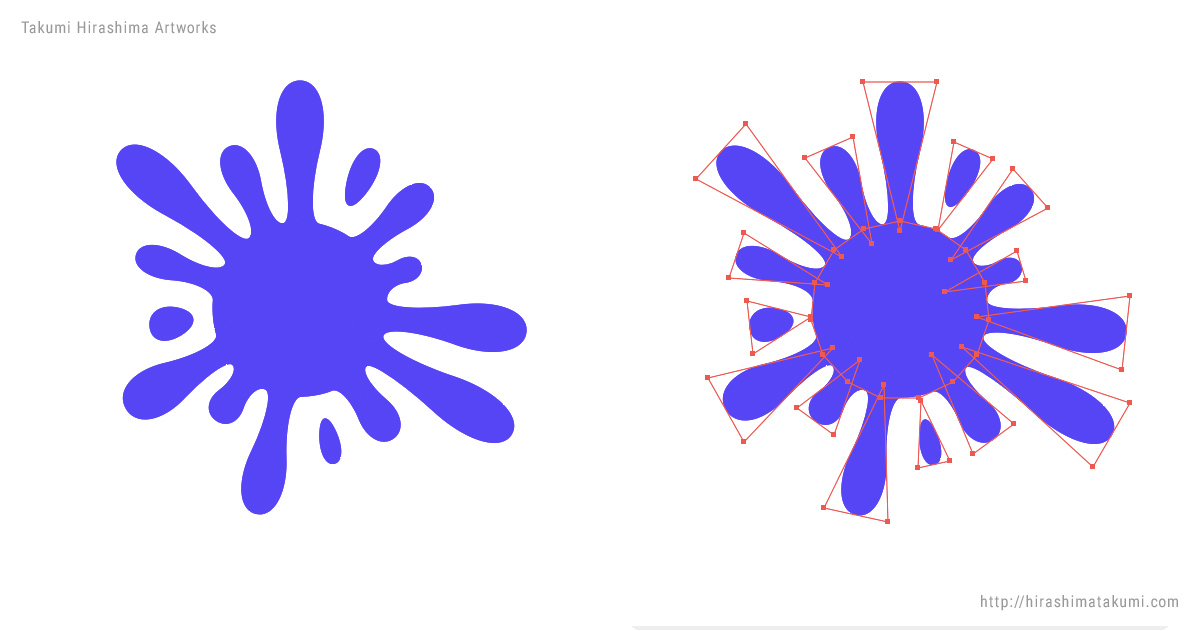
最後に、複合シェイプのオブジェクトの三角形にあたる箇所を、ダイレクト選択ツールなどで移動することで、不規則なインクを表現したら完成です。
この時点で思うような形にならない場合は、合体の手順を再度確認してください。
まとめ
Adobe Illustrator で編集可能なインク素材(イラスト)の作成方法を紹介しました。